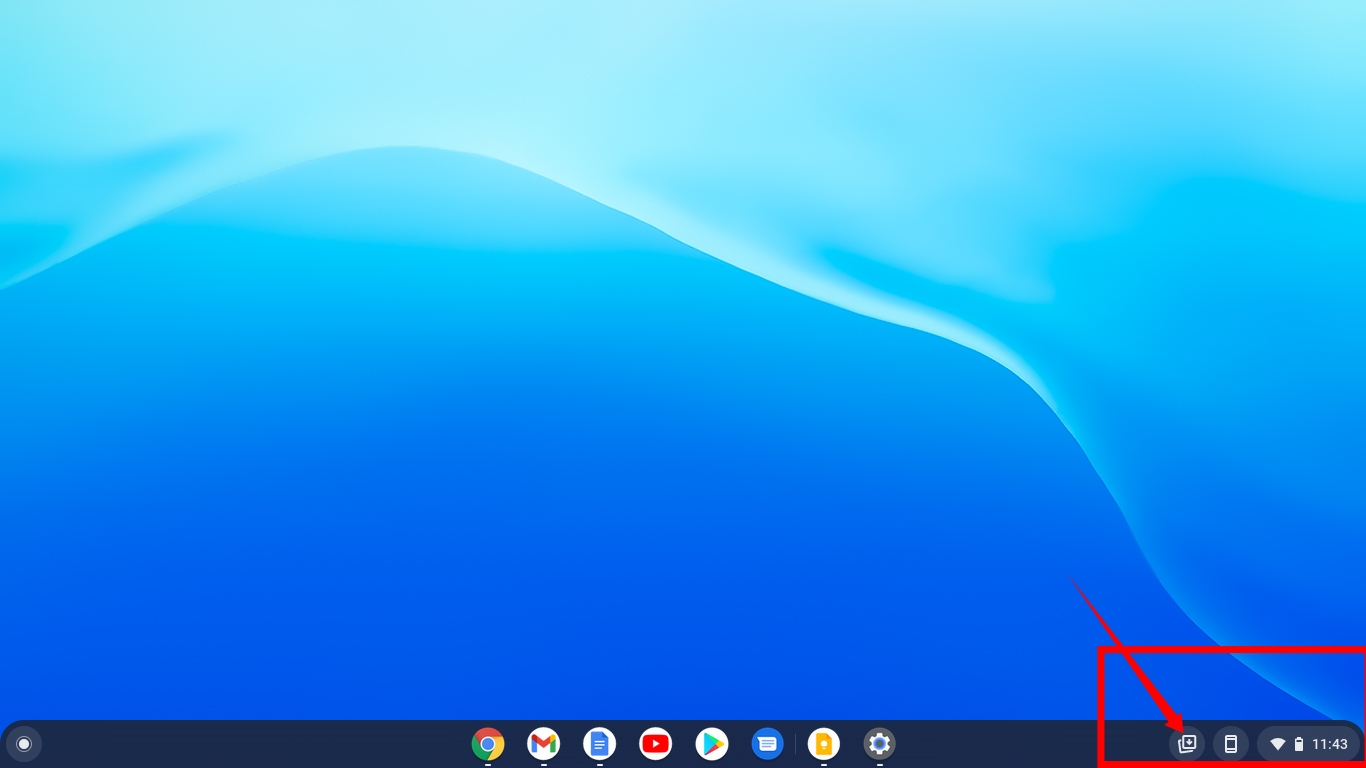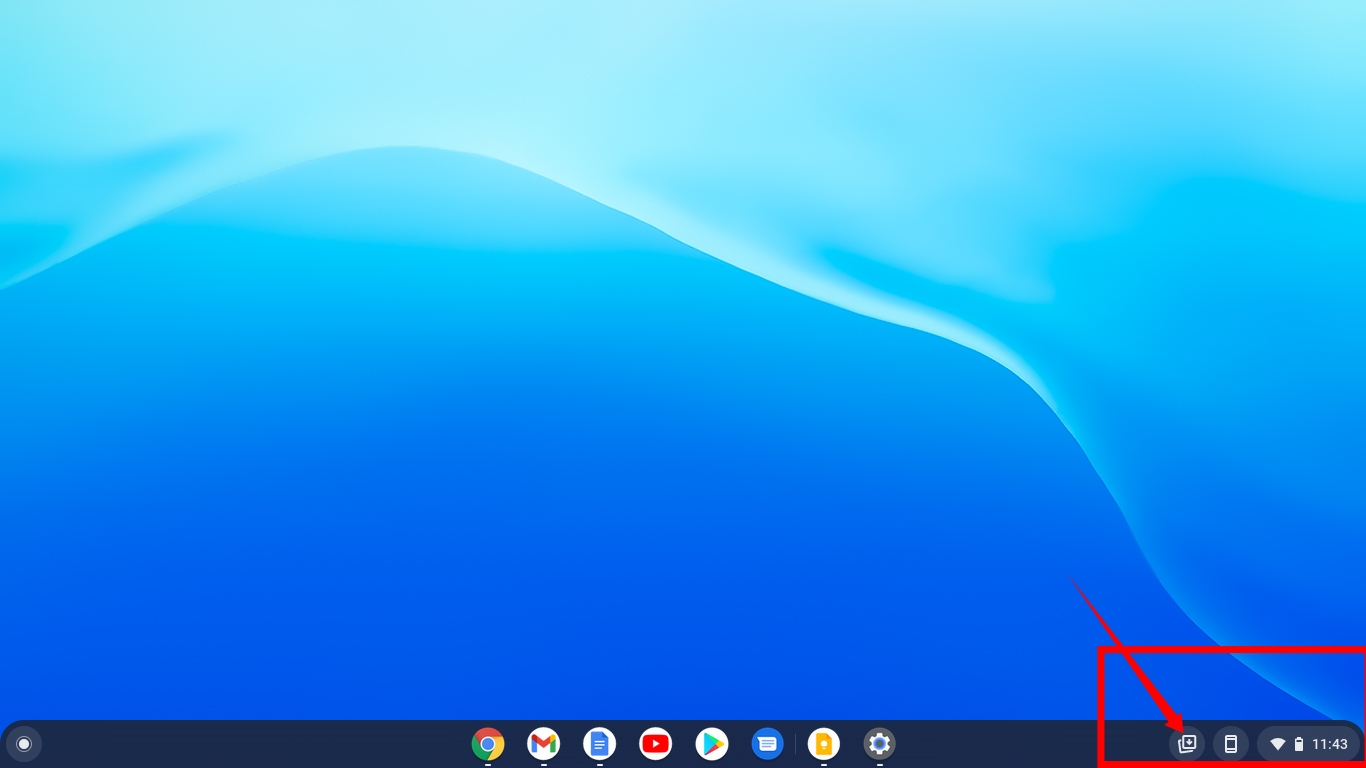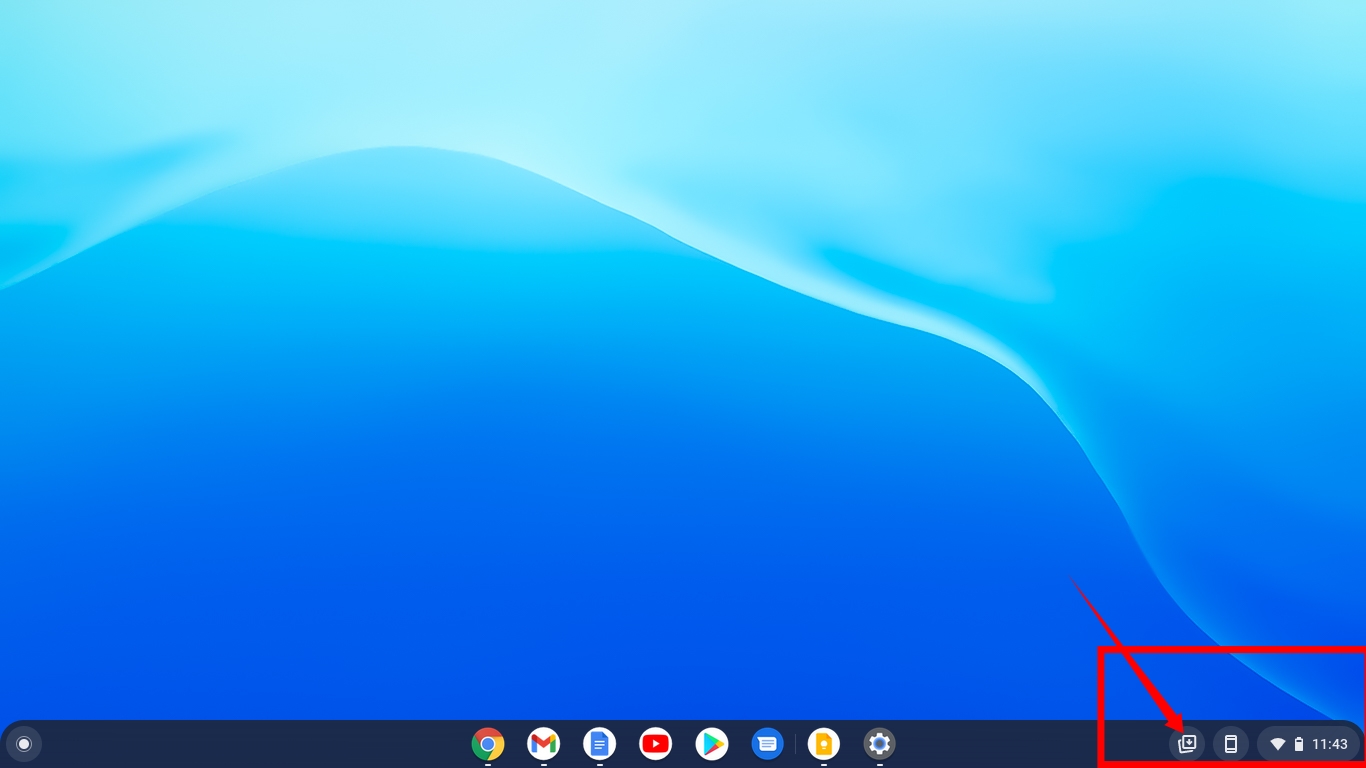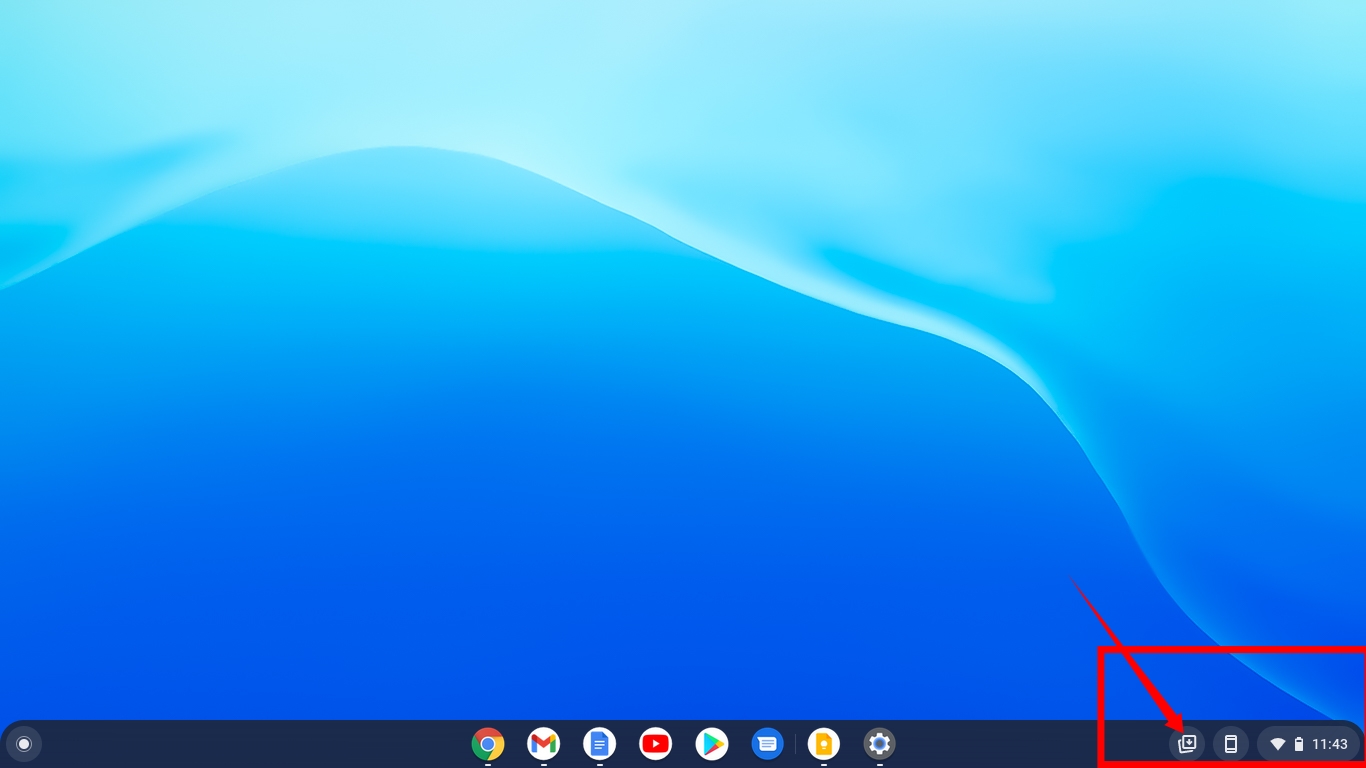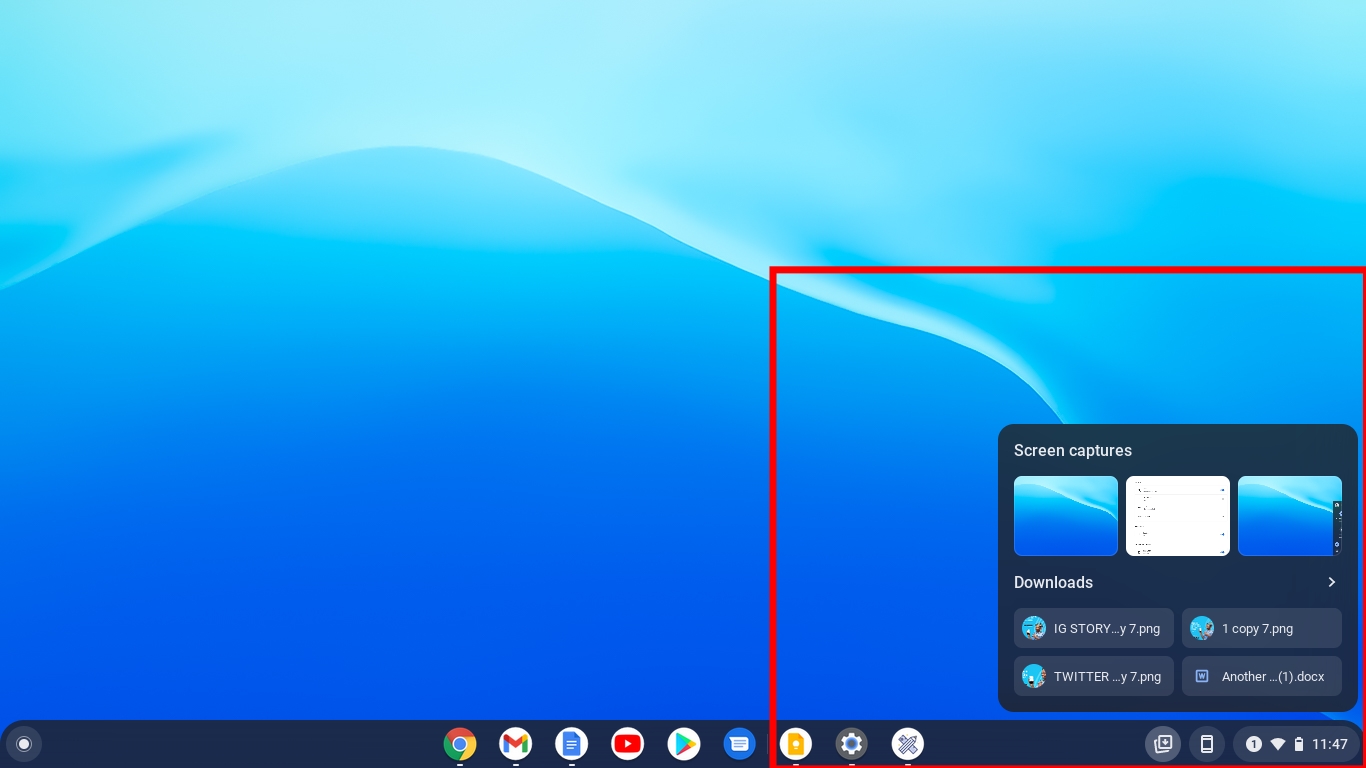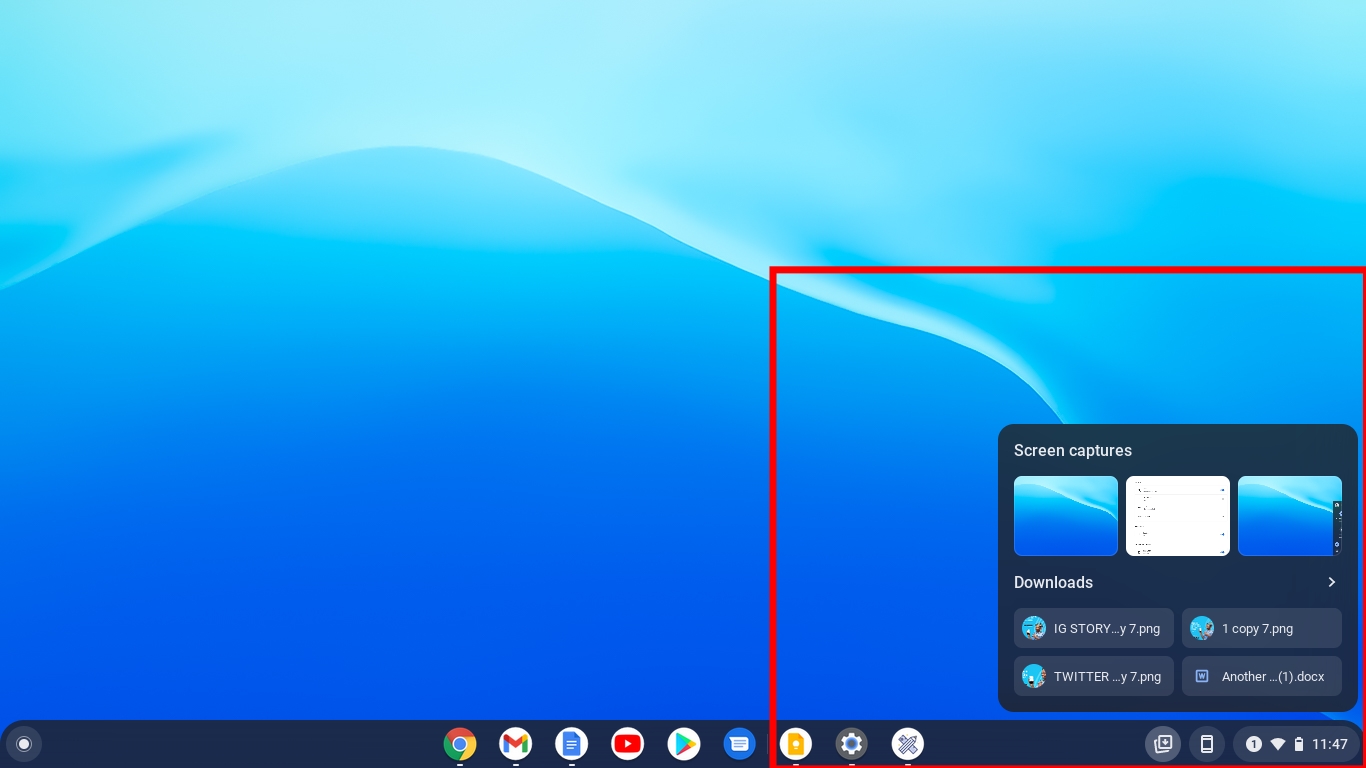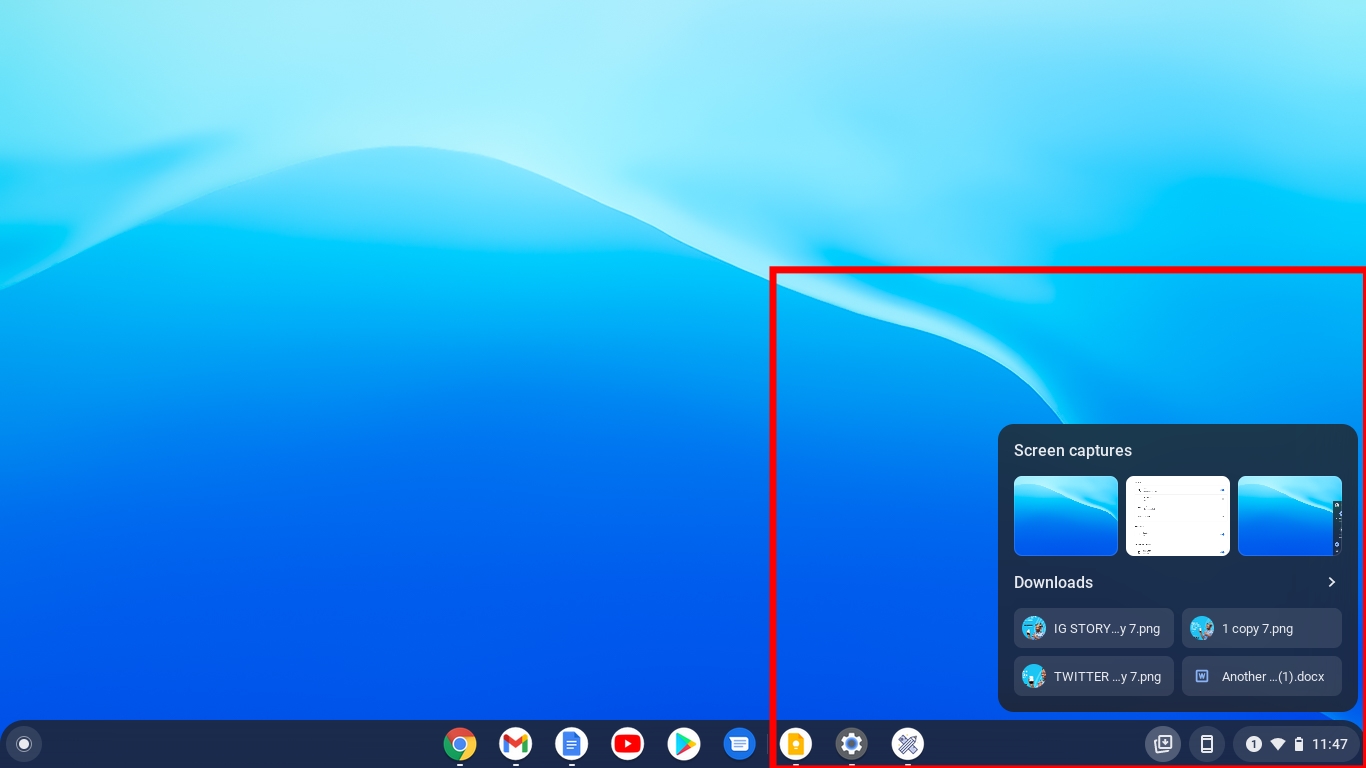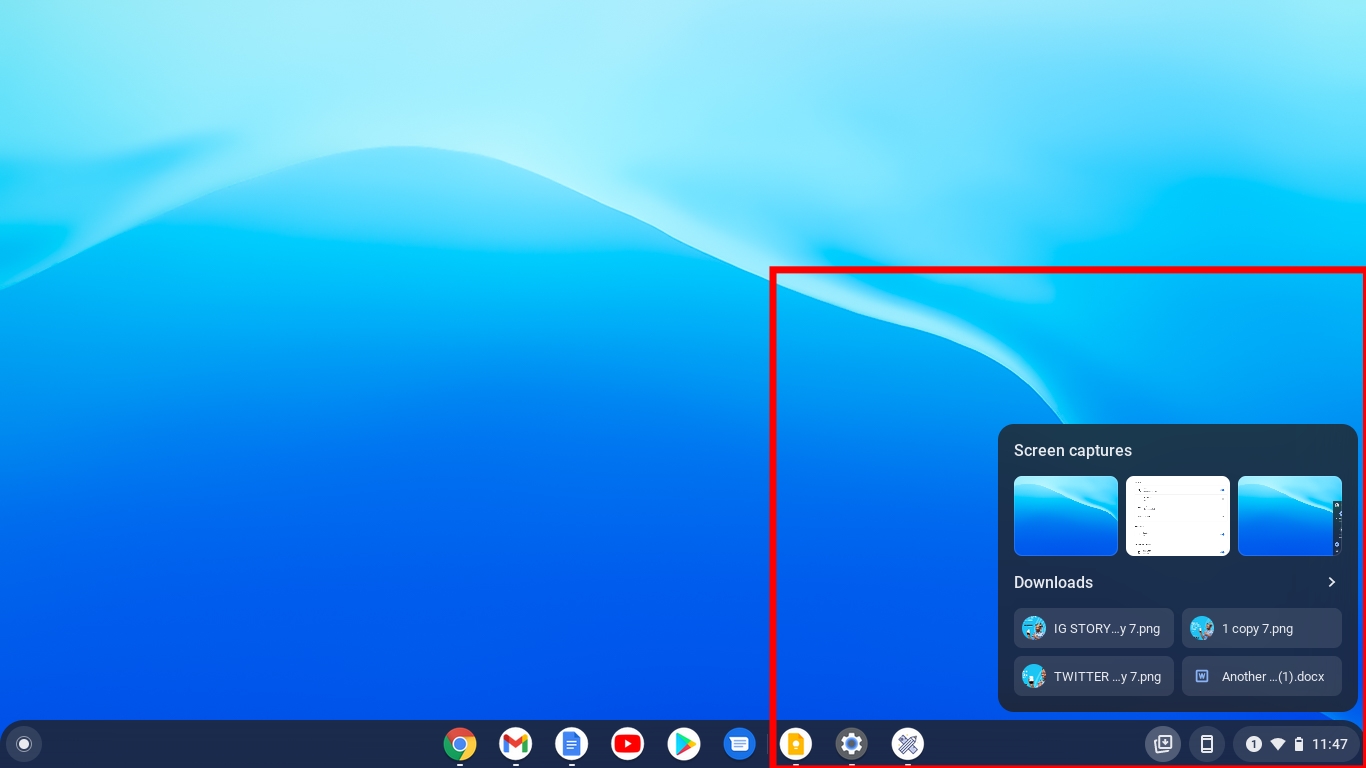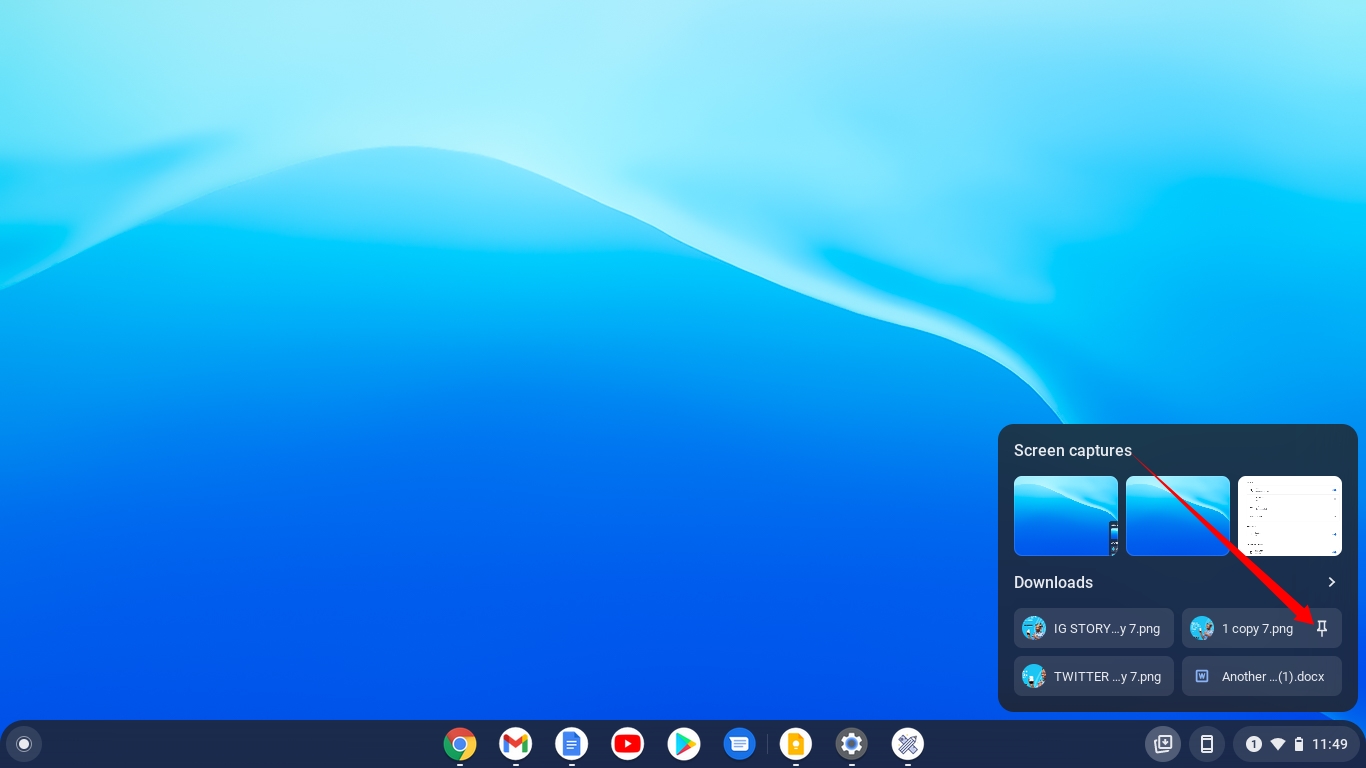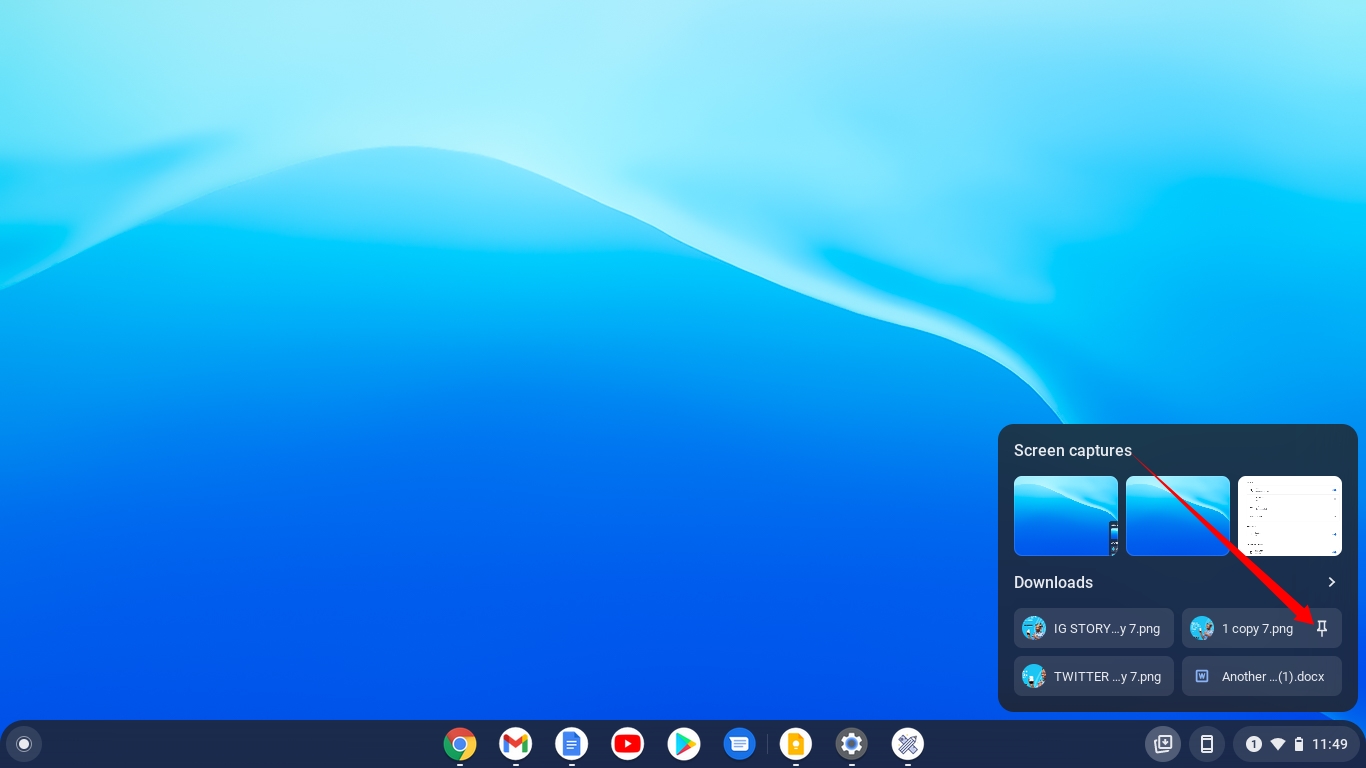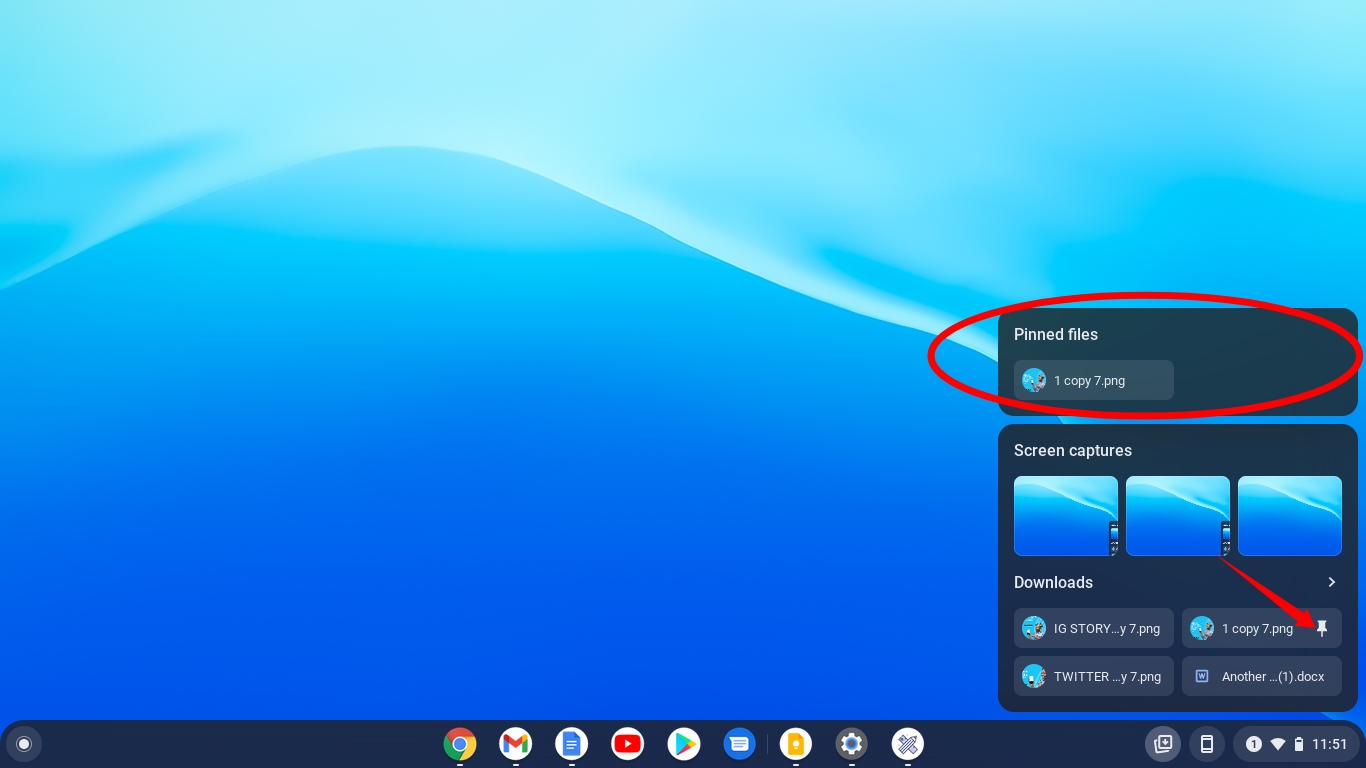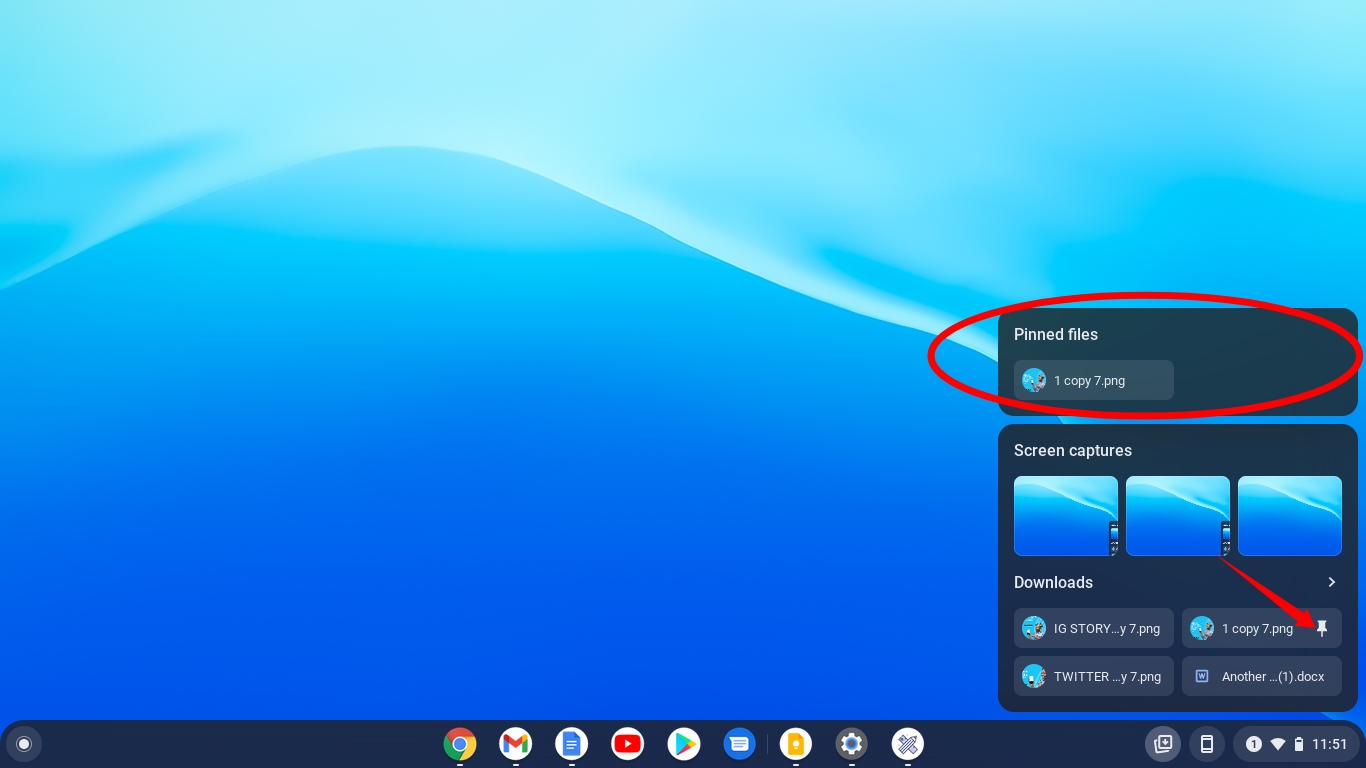The Tote feature was released on the Chrome OS version 89 beta feature but arrived on all Chromebooks running Chrome OS Version 90 and later. This is a feature that houses your files. If you ask me, this feature makes the lives of many of us very efficient.
What is Tote?
As I explained above, this is the home of your recent files and is located on the status tray at the bottom right hand of your Chromebook. It is built into the File Manager and Downloads sub-system. It houses;
Recently downloaded filesPinned files (more on this later in the article)Files dragged from the File Manager into TotePreviews of the files in Tote.
With this feature, instead of navigating to the Files app to locate a file, you simply double-click on the file in the Tote to open. Also, with the ability to pin files, you can easily pin your most-used files to the Tote and access them easily. Related Article: What is Auto Update Expiration (AUE) Date in Chromebooks and How do you check for it?
How to use Tote on your Chromebook
Once you have a Chromebook with Chrome OS version 89 or newer, you should be able to have the Tote feature. The only challenge is that it is hidden in plain sight, but once you download a file, you should be able to see the Tote icon pop-up on your status tray. Once you click on the Tote icon (an arrow pointing downwards to indicate downloads), you will see a popup with previews of your recently downloaded files and those you pinned. Double-click on any file, and as long as your Chromebook has an associated app to open it, it will open.
How to pin files to Tote
Now, this is very handy, and it is the reason I love the Tote feature. I have quick access to some of my essential files, thanks to it. Start by clicking the Tote feature to open the pop-up revealing recent files. Hover your cursor over the file you want to pin until you see a pin icon. Click on the pin icon, and the icon will change to white. Another popup will come up showing you the files you have pinned. These pinned files will remain in the Tote until you unpin them. To open a pinned file, simply double-click it the same way you would for any other file. That’s Tote, the Chromebook’s handy tool for on-the-go users. Do you love it? Does it make your life easier? Share your thoughts in the comments section below.