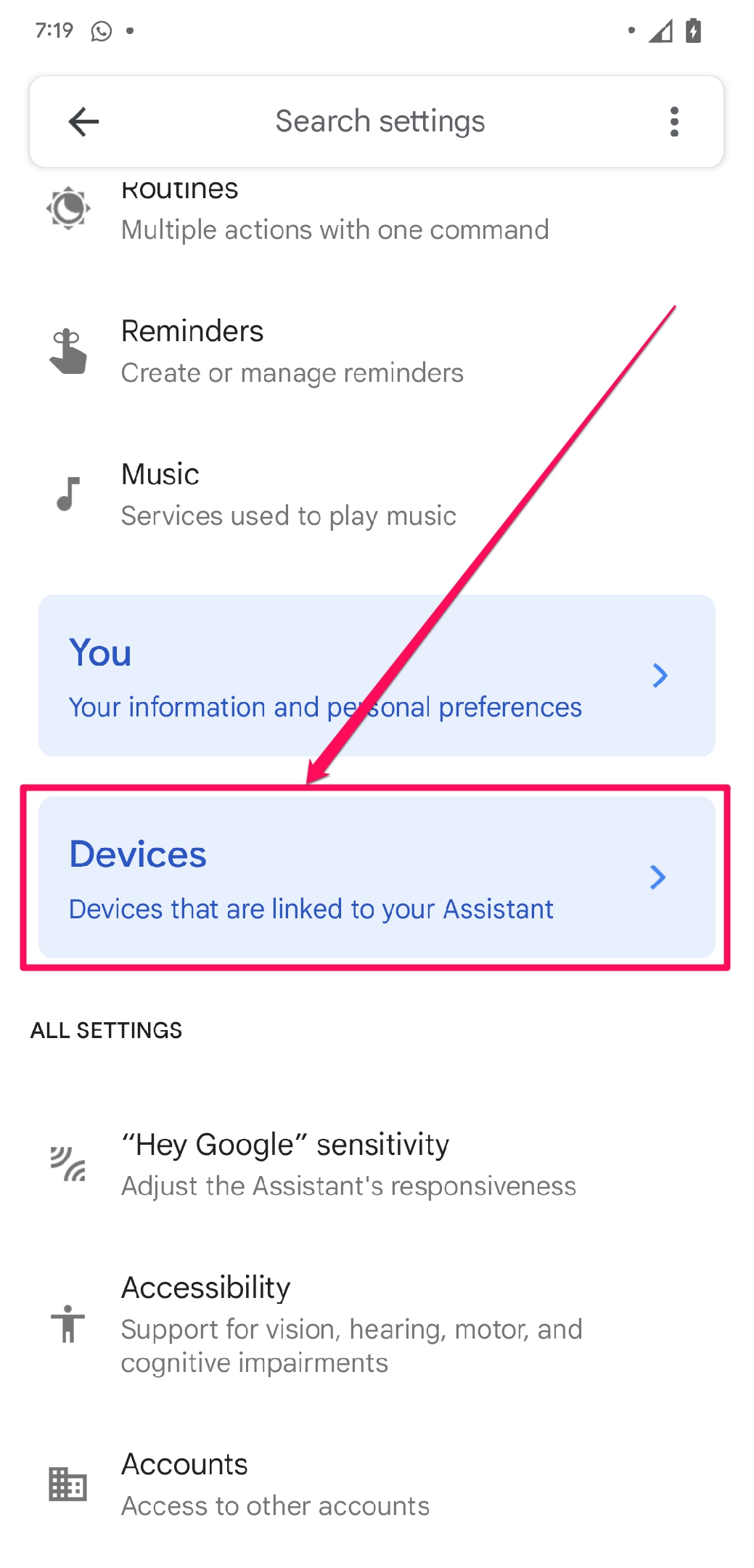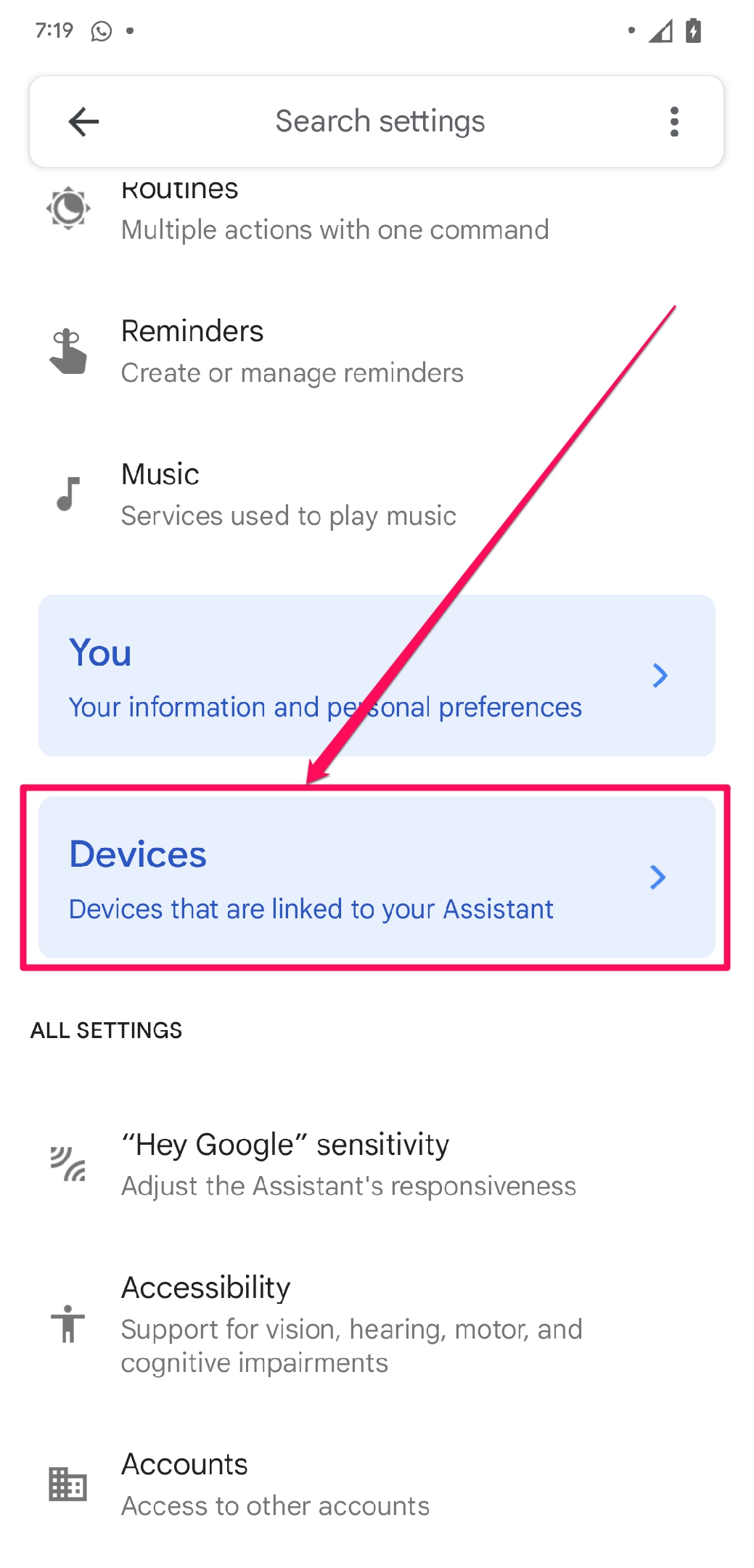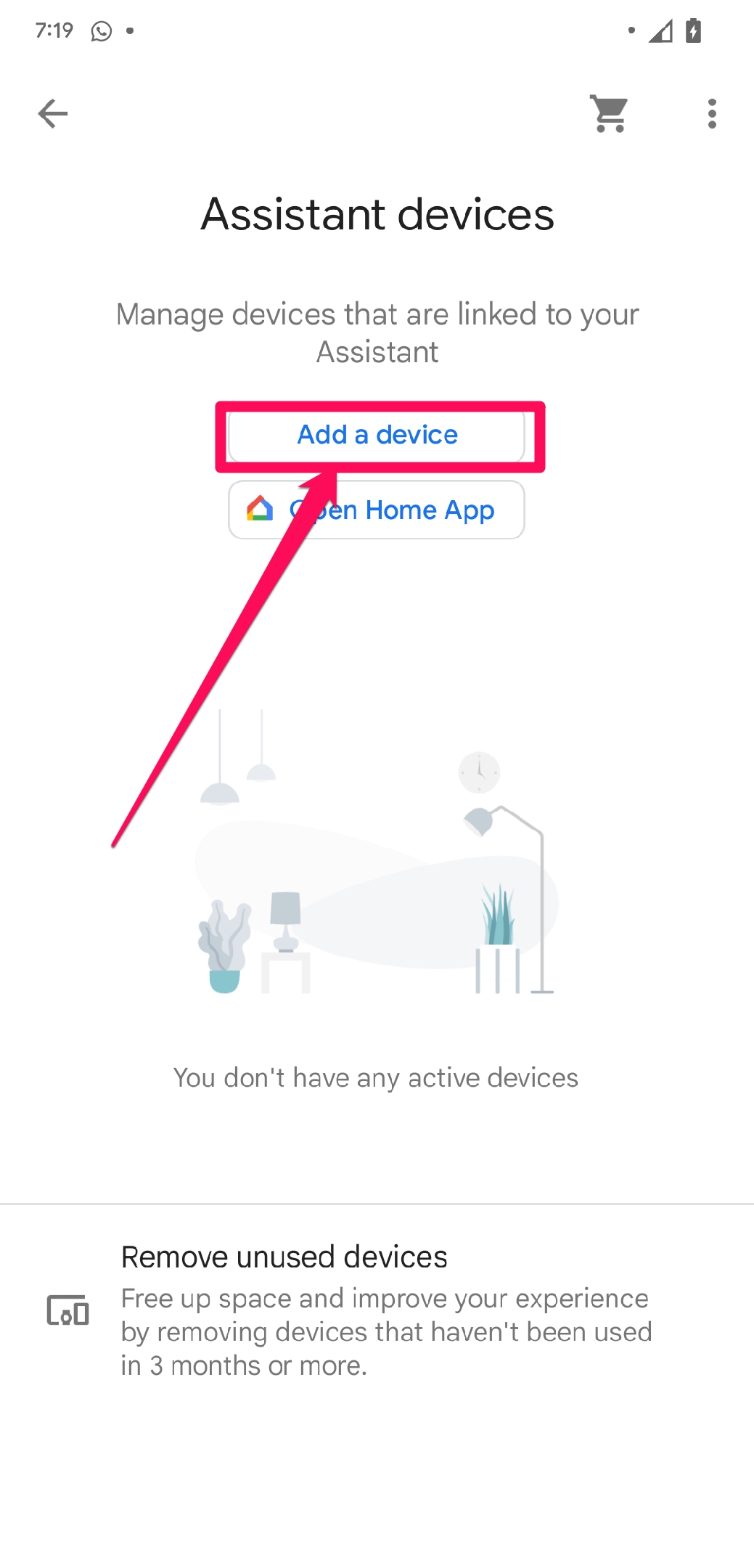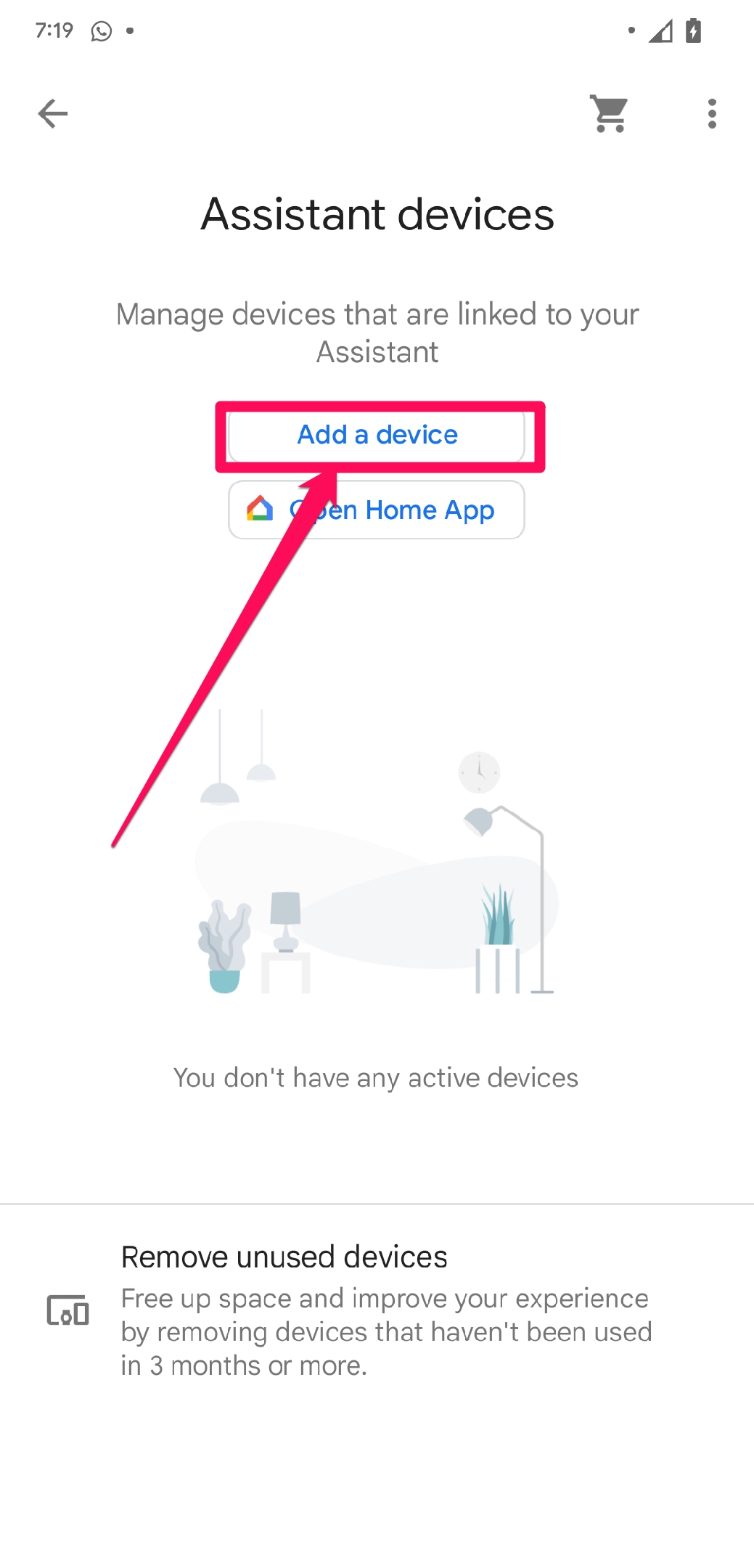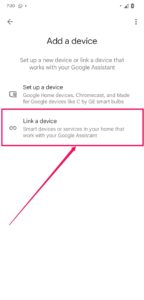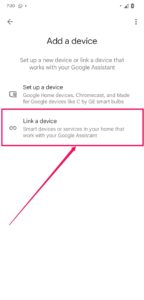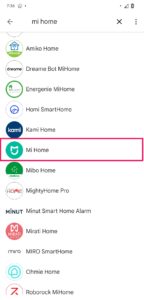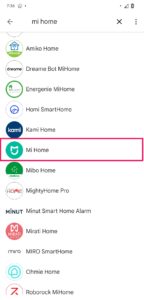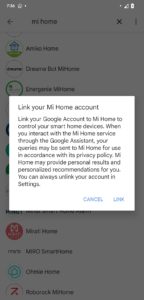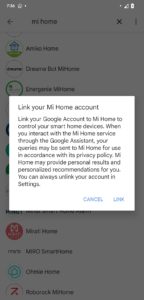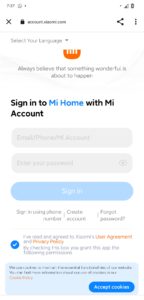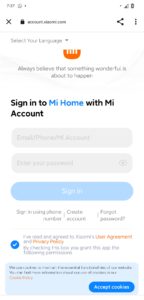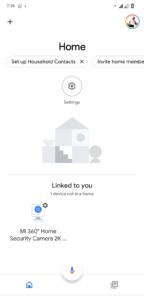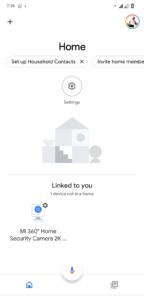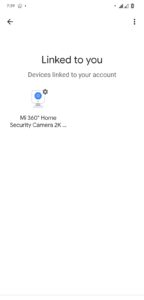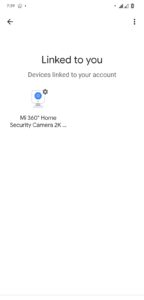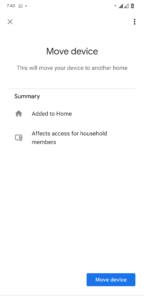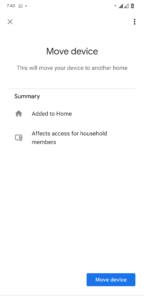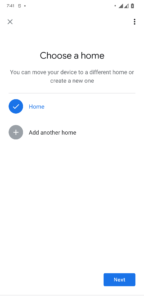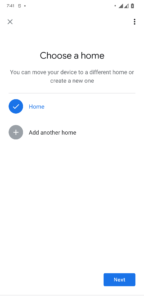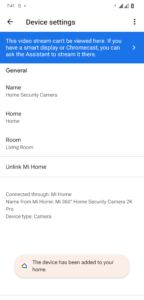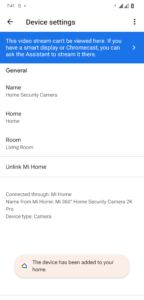So what are the per-requisites? What do you need to do before setting this up? Of course you need to have set up your Mi 360° Home Security Camera 2K Pro. We have a guide on how to do this and you can check it out. You’ll also need to install these two apps on your device.
Google AssistantGoogle HomeA Chromecast-enabled TV or smart display
How to link your Mi 360° Home Security Camera 2K Pro to Google Assistant
First, you’ll need to open your Google Assistant app and head over to settings using the top right menu. The List might appear complicated because Google likes to switch things up every so often so, look for the Devices section. On the next page, you will need to click on Add new device. Here, you will be guided through the process of linking your Mi Account that manages your Mi 360 2K Pro Security Camera, to your Google Account. For this, you will need to scroll through the long list of supported OEMs and find Mi Home. You should then be redirected to a login page where you need to log into your Xiaomi Account. Once you’re done linking your Xiaomi Account to your Google Account, you’re done with this phase and now you will need to import the connected devices on your Xiaomi Account to your Google Home account. To do this, simply open the Google Home app we downloaded earlier. Skip through the welcome screen and ensure you’re logged into the right Google Account. Should everything work correctly, you should see an available device, the Mi 360° Home Security Camera 2K Pro, as a Linked device on Google Home. You will then simply need to click on the camera and proceed with the process of importing it into your Google Home. You will need to rename the camera from Mi 360° Home Security Camera 2K Pro to something more unique to you, a name that you’ll be easily telling your Google Assistant to pull up. The next few steps involve you moving the connected camera to a Home of your choice if you have multiple smart homes on your Google Home account, Choosing the room where the camera will be and that’s it! you have successfully linked your Mi 360 Home Security Camera 2K Pro to your Google Home account. To see the security camera feed, you will need to fire up the Google Assistant using the ‘‘OK Google!” or “Hey Google!” hotwords and ask it to stream the security camera footage to a Chromecast-enabled TV or display.